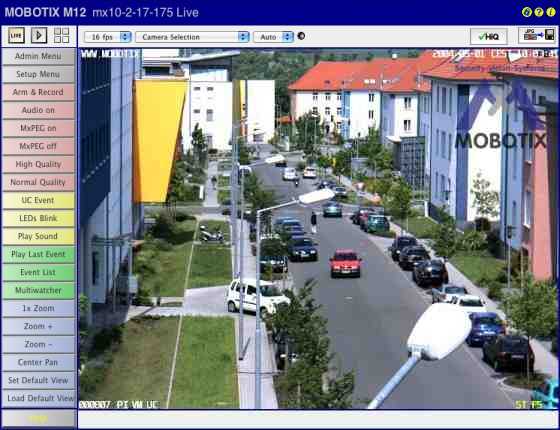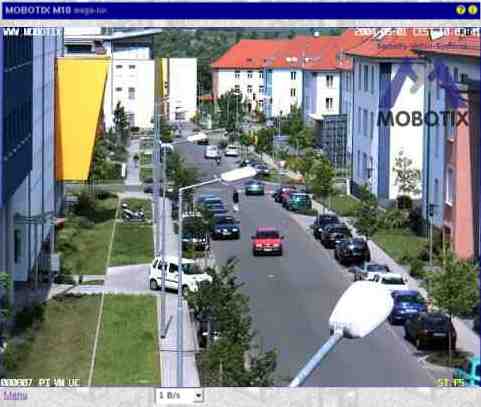Lo schermo Live della videocamera MOBOTIX
La videocamera apre automaticamente lo schermo Live la prima volta che si accede alla videocamera. Utilizzare questo schermo per modificare le impostazioni delle immagini, per usare i soft button, per aprire il menu Setup o per accedere al menu Admin protetto da password.
Gli elementi dello schermo Live
Passare il mouse sugli elementi dell'interfaccia utente per visualizzare le descrizioni dei comandi. Fare clic sull'elemento per passare alla relativa descrizione.
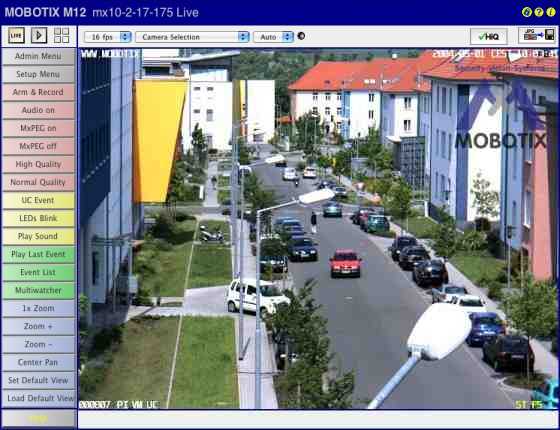
Descrizioni degli elementi
Elementi della barra del titolo
| Nome |
Elemento |
Descrizione |
| Nome videocamera |
|
Mostra il nome della videocamera impostato nella procedura guidata Installazione rapida o nella finestra di dialogo Interfaccia Ethernet del campo Nome della videocamera.
|
| Apri la Guida |
 |
Apre la guida in linea per lo schermo o la finestra di dialogo correnti. Se non è disponibile alcun argomento, verrà visualizzata la pagina principale della Guida.
|
| Informazioni sulla videocamera |
 |
Visualizza informazioni sull'hardware, sul software e sulle principali impostazioni della videocamera.
|
Schermi della videocamera
| Nome |
Elemento |
Descrizione |
| Live |
 |
Lo schermo Live della videocamera MOBOTIX visualizza le immagini correntemente generate dalla videocamera.
Utilizzare i menu a discesa per accedere ad alcune funzioni dei controlli immagine e dell'amministrazione della videocamera oppure per aprire il menu Setup e visualizzare i collegamenti a tutte le finestre di dialogo delle immagini e dei controlli degli eventi.
Il menu Admin, protetto da password, contiene tutte le finestre di dialogo per configurare la videocamera.
|
| Videoregistratore |
 |
Lo schermo Videoregistratore per visualizzare e scaricare gli eventi registrati nel supporto di memorizzazione interna o esterna della videocamera.
|
| Multi View |
 |
Lo schermo Multi View consente di combinare più viste delle videocamere in diverse disposizioni e di assegnare a ciascuna di esse delle funzioni speciali, come evidenziazioni o vista principale in caso di allarme.
|
| Guest |
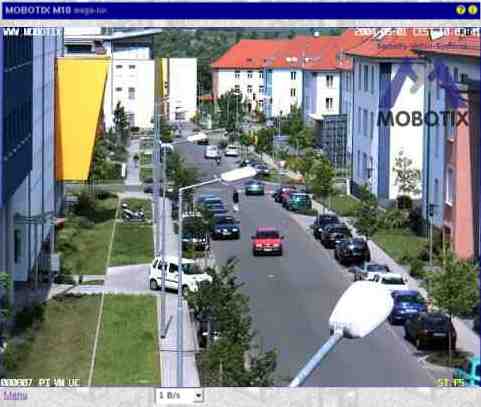
|
Lo schermo Guest consente di visualizzare le immagini live della videocamera, di impostare il frame rate dell'immagine nei limiti prefissati e di accedere allo schermo Live facendo clic sul link Menu nella parte inferiore della pagina.
|
| PDA |

|
Lo schermo PDA visualizza l'immagine corrente della videocamera per i dispositivi a bassa risoluzione (PDA/MDA e cellulari).
Per visualizzare un elenco di eventi sul PDA e scaricare le immagini dell'evento aprire l'elenco eventi PDA.
|
Elementi di controllo dell'immagine
I soft button
L'area immagine
| Nome |
Elemento |
Descrizione |
| Area immagine |
 |
L'area immagine mostra le immagini live e logo, testi e simboli della videocamera. È inoltre possibile attivare le seguenti opzioni:
|
| Logo |
 |
Le funzioni di gestione dei file immagine, definizioni logo e creazione dei profili immagine consentono di utilizzare in ogni immagine della videocamera dei file di grafica, memorizzati nella videocamera o provenienti da altri URL, come logo con aree trasparenti o come filigrane. Utilizzando più logo a intervalli definibili dall'utente si ottiene un effetto banner.
Le tabelle orarie permettono inoltre di attivare/disattivare i logo in modo pianificato.
|
| Visualizzazione del testo |
|
La finestra di dialogo Impostazioni di testo e visualizzazione consente di cambiare il testo visualizzato nell'angolo superiore sinistro dell'area immagine.
Variabili e segnaposto per i testi dinamici delle immagini consentono di visualizzare in ogni immagine, ad esempio, la temperatura corrente della videocamera o il testo ricevuto tramite l'interfaccia seriale.
|
| Visualizzazione data |
|
La finestra di dialogo Impostazioni di testo e visualizzazione consente di modificare le informazioni su data e ora riportate nell'angolo superiore sinistro dell'area immagine.
|
| Simboli degli eventi |
|
La finestra di dialogo Impostazioni di testo e visualizzazione consente di cambiare i simboli visualizzati nella parte inferiore dell'area immagine.
I simboli degli eventi nell'angolo inferiore sinistro dell'area immagine indicano il numero dell'evento (in questo caso, 000807) e i simboli dei sensori attivati al momento della registrazione. In questa immagine risultano attivi PI (sensore PIR), VM (Video Motion) e UC (User Click).
Se si verifica un evento il simbolo corrispondente, ad esempio VM viene visualizzato in rosso.
|
| Simboli delle azioni |
|
La finestra di dialogo Impostazioni di testo e visualizzazione consente di cambiare i simboli degli eventi visualizzati nella parte inferiore dell'area immagine.
I simboli gialli nell'angolo inferiore destro dell'area immagine mostrano tutte le azioni attive nella videocamera. In questo caso sono attivi ST (Storage) e REC (File Server storage).
Se eseguite, le azioni sono visualizzate in azzurro, come ST, mentre le azioni non eseguite sono visualizzate in rosso, ad esempio FS.
I messaggi disattivati sono riportati in grigio (come EM) quando si imposta Messaggistica > Abilita Profilo messaggio su off o quando si utilizza Tabelle orarie per disattivare i messaggi).
Se si è scelto un profilo Tabella oraria in Eventi generali > Attivazione per attivare o disattivare la videocamera, off viene accodato ai simboli delle azioni visualizzati.
| Attenzione: |
Se Eventi generali > Attivazione è impostato su off, i simboli di eventi/azioni e i messaggi d'errore non sono visualizzati nell'immagine. |
Per le azioni non riuscite appare un messaggio d'errore sopra i simboli. La finestra di dialogo Impostazioni di testo e visualizzazione consente di disattivare i messaggi d'errore nell'immagine.
|
Il plug-in ActiveX MxPEG per Internet Explorer
Se si utilizza Internet Explorer versione 5.5 o superiori con computer Windows 2000 o superiori è possibile utilizzare il plug-in ActiveX MxPEG per visualizzare le immagini live della videocamera. Questo plug-in consente di combinare i vantaggi di MxPEG con l'interfaccia utente basata sul browser:
- Minor ampiezza di banda occupata grazie alla compressione video MxPEG
- Movimenti omogenei dello stream video grazie al frame rate immagine
- Canale audio della videocamera disponibile sul computer locale (non per i modelli Web o di base)
- Ulteriori funzioni di scaling nel browser
- È ora disponibile il panning, cioè lo spostamento dell'area visibile dell'immagine nell'immagine completa, con zoom digitale attivato facendo clic nell'immagine.
| Nota: |
quando nell'immagine si muovono velocemente degli oggetti, se MxPEG è attivo l'immagine risulta disturbata. Per una migliore qualità dell'immagine disattivare MxPEG come descritto in Risoluzione e qualità elevata dell'immagine. |
Prerequisiti per l'uso del plug-in ActiveX MxPEG
Per utilizzare il plug-in ActiveX MxPEG verificare che i seguenti requisiti siano soddisfatti:
- Modello IT della videocamera MOBOTIX o superiore
- PC con sistema operativo Windows 2000 o superiore
- Internet Explorer versione 5.5 o superiore
- Accesso al computer locale come Amministratore o Power User (per l'installazione del plug-in)
- Impostazioni di sicurezza appropriate in Internet Explorer per l'installazione e l'esecuzione dei plug-in ActiveX. In Internet Explorer aprire la scheda Strumenti > Opzioni Internet > Protezione e verificare che siano attive le seguenti impostazioni per il livello personalizzato di sicurezza corrente:
- Esegui script controlli ActiveX contrassegnati come sicuri: Attiva o Chiedi conferma
- Esegui controlli e plug-in ActiveX: Attiva o Chiedi conferma
- Scarica controlli ActiveX con firma elettronica: Attiva o Chiedi conferma
- Accedere alla videocamera come user o admin come descritto in Gestione di utenti e password.
Installazione ed esecuzione del plug-in ActiveX MxPEG
Procedere come segue:
- Avviare Internet Explorer e immettere l'indirizzo di una videocamera MOBOTIX versione software 2.0 o superiori.
- Aprire i controlli immagine, selezionare l'opzione Browser e quindi il valore ActiveX.
- Viene richiesto di confermare l'accettazione e l'installazione del plug-in ActiveX con firma elettronica. Fare clic su OK per procedere con l'installazione.
- Fare clic sul pulsante MxPEG on dell'interfaccia utente o attivare MxPEG nella finestra di dialogo Impostazioni JPEG per sfruttare i vantaggi della codifica video MxPEG.
Note:
- Fare clic con il pulsante destro del mouse nell'area immagine per verificare che il plug-in ActiveX sia in esecuzione. Viene ora visualizzato il menu di scelta rapida illustrato nella sezione Opzioni del plug-in ActiveX MxPEG, non il menu standard di Internet Explorer.
- Se si è chiuso completamente Internet Explorer, per accedere nuovamente alla videocamera è necessario riavviare il plug-in selezionando le opzioni Browser e ActiveX nei controlli immagine.
Opzioni del plug-in ActiveX MxPEG
Se è installato il plug-in ActiveX MxPEG, fare clic con il pulsante destro dell'immagine per visualizzare un menu di scelta rapida con le seguenti opzioni:
| Opzione |
Valori |
Descrizione |
| Zoom digitale |
1x / 2x / 4x
Centra Pan
Imposta vista di default
Carica vista di default |
Queste opzioni consentono di controllare lo zoom digitale e le funzioni di panoramica per spostare la sezione visibile entro un'immagine ingrandita. Sono le stesse funzioni dei pulsanti zoom.
|
| Dimensionamento immagine |
0,5x / 1x / 2x |
Imposta la dimensione desiderata dell'immagine del plug-in ActiveX. |
| Audio |
- |
Attivare questa opzione per ascoltare il canale audio della videocamera.
Un messaggio d'errore avvisa se il microfono della videocamera è inattivo. In questo caso aprire la finestra di dialogo Altoparlante e microfono e attivare il microfono.
|
| Modifica livello di accesso |
- |
Modifica il livello di accesso utilizzato dal plug-in ActiveX per accedere alla videocamera. L'accesso User consente di utilizzare tutte le funzioni del plug-in ActiveX, Guest disattiva le funzioni audio e i controlli zoom.
Se si è assegnata una password per il livello user o guest, il plug-in chiede nuovamente le credenziali di login per l'accesso alla videocamera. Questa autorizzazione viene richiesta per motivi di sicurezza e non può essere evitata.
|
| Info su MxPEG ActiveX |
- |
Visualizza informazioni sulla versione del plug-in ActiveX MxPEG. |
Frame rate ottimale
A seconda dell'applicazione della videocamera, ad esempio l'ampiezza di banda della connessione dati, i requisiti in termini di frame rate possono variare di molto.
Immagini rapide
Per le applicazioni di sicurezza, che richiedono rapidità delle immagini, utilizzare un computer Windows 2000 e superiori e Internet Explorer versione 5.5 e superiori con il plug-in ActiveX MxPEG o MxControlCenter per visualizzare le immagini live della videocamera. È inoltre necessario fornire un collegamento dati con ampiezza di banda sufficiente per le immagini della videocamera.
Impostare i seguenti parametri sui valori sotto riportati:
-
Per impostare questi parametri utilizzare i controlli immagine:
- Risoluzione: 320x240
- Qualità JPEG: 80%
- Nitidezza: 0-2
- Fare clic con il pulsante destro del mouse nell'area immagine per visualizzare il menu rapido descritto in Opzioni del plug-in ActiveX MxPEG e selezionare l'opzione Scale image > 2x.
- Selezionare un frame rate di 25 fps.
- Fare clic sul pulsante MxPEG on dell'interfaccia utente oppure attivare MxPEG nella finestra di dialogo Impostazioni JPEG.
Alta risoluzione e qualità dell'immagine
Se il frame rate non è il criterio più importante di un'applicazione, privilegiare la qualità dell'immagine:
-
Per impostare questi parametri utilizzare i controlli immagine:
- Risoluzione: 640x480 o 1280x960
- Qualità JPEG: 70%
- Nitidezza: 4 (default)
- Fare clic sul pulsante MxPEG off dell'interfaccia utente oppure disattivare MxPEG nella finestra di dialogo Impostazioni JPEG.
- Regolare il frame rate sugli altri fattori dell'applicazione, specialmente sull'ampiezza di banda disponibile, e sulle proprie preferenze:
Memorizzazione della configurazione
Se si utilizzano i controlli dello schermo Live per regolare la configurazione della videocamera fino al riavvio successivo, le modifiche non saranno memorizzate in modo permanente. Se si dispone dei diritti di accesso alla videocamera come amministratore memorizzare la configurazione corrente nella memoria flash.
© 2001-2025 MOBOTIX, · http://www.mobotix.com/